How Do I Upload New Photos to Icloud
Set upward and use iCloud Photos
iCloud Photos works with the Photos app to keep your photos and videos securely stored in iCloud, and upwardly to appointment on your iPhone, iPad, iPod touch, Mac, Apple Tv, and iCloud.com.

- How iCloud Photos works
- Plow on iCloud Photos
- What happens when you edit or delete photos
- Download copies of your photos and videos
- Make sure that you accept plenty storage
How iCloud Photos works
iCloud Photos automatically keeps every photo and video y'all have in iCloud, and so you can admission your library from whatsoever device, anytime you want. Any changes you make to your collection on ane device change on your other devices as well. Your photos and videos are organized into Years, Months, Days, and All Photos. And all of your Memories and People are updated everywhere. That way you can quickly detect the moment, family fellow member, or friend you're looking for.
Depending on your internet speed, the fourth dimension it takes for you to see your photos and videos on all of your devices and iCloud.com might vary.
Turn on iCloud Photos
Make sure that you set up iCloud and sign in to iCloud with the same Apple ID on all of your devices. If yous have a PC, yous need Windows seven or later and iCloud for Windows.
On your iPhone, iPad, or iPod touch
- Go to Settings > [your name].
- Tap iCloud.
- Tap Photos, then turn on iCloud Photos.
On your Mac
- Choose Apple menu > System Preferences.
- Click Apple ID.
- Click iCloud in the sidebar, then select Photos.
If you have an earlier version of macOS, become to System Preferences > iCloud. Click Options next to Photos, and then select iCloud Photos.
On Apple Television receiver 4K and Apple Boob tube HD
- Go to Settings > Users and Accounts.
- Select iCloud.
- Turn on iCloud Photos.
On your Windows PC
What happens when you edit or delete photos
Your photos and videos are stored in iCloud in their original formats at total resolution. This includes HEIF, JPEG, RAW, PNG, GIF, TIFF, HEVC, and MP4 every bit well as special formats you capture with your iPhone or iPad, like slo-mo, time-lapse, 4K videos, and Live Photos. The photos and videos you capture with these devices are in HEIF and HEVC format. When you lot edit or delete photos or videos, it's reflected across all of your devices.
Edits bear witness up on all of your devices
When you lot brand edits in the Photos app on your iPhone, iPad, or iPod touch or on your Mac, the photo automatically updates beyond all your devices, including your Apple Television receiver. Then when you ingather or heighten a photo from your iPhone, you see the changes when yous access your library from your Mac. Your original photos and videos are stored in iCloud and y'all can go back to them at whatsoever fourth dimension, and revert any changes you fabricated.
Photos delete from all of your devices
The photos and videos that you delete on ane device are deleted everywhere that you use iCloud Photos. Photos and videos stay in the Recently Deleted binder for 30 days before they're deleted permanently.
Download copies of your photos and videos
When you plow on iCloud Photos, your photos and videos automatically upload to iCloud. They're not duplicated in your iCloud fill-in, and so you should keep fill-in copies of your library. Utilize the steps beneath to download copies of your photos and videos to your Mac or PC. Or you tin import your library to your Mac or PC.
Download your photos and videos from iCloud.com
Download photos and videos from your iPhone, iPad, or iPod bear upon
- Open the Photos app, then select ane or more photos or videos.
- Tap the share button
 .
. - Tap AirDrop, then select the device that you lot desire to share with. Acquire more about using AirDrop.
Download photos and videos from your Mac
- On your Mac, open the Photos app.
- Select 1 or more photos or videos.
- Elevate the content to your desktop, or Control-click and select Share > AirDrop.
Make sure that you have enough storage
The photos and videos that you lot go along in iCloud Photos utilise your iCloud storage and your device storage. And as long as yous have enough space in iCloud and on your device, you tin can shop every bit many photos and videos equally yous like. Learn more nearly iCloud storage and device storage.
If you need more iCloud storage
When you sign up for iCloud, you automatically get 5GB of free storage. If you need more than space, you can purchase more iCloud storage. Plans start at 50GB for $0.99 (USD) a month. If you cull 200GB or 2TB plans, you can share your storage with family unit. Learn how to purchase more than iCloud storage.
If you need more than device storage
iCloud Photos keeps all your photos and videos in their original, high-resolution version. To salve storage space on your device, you can plough on Optimize Storage.
If you turn on Optimize Storage, iCloud Photos automatically manages the size of your library on your device. Your original photos and videos are stored in iCloud and space-saving versions are kept on your device. Your library is optimized merely when yous need space, starting with the photos and videos you access least. You tin can download the original photos and videos over Wi-Fi or cellular when y'all need them.
If y'all turn on Download Originals, iCloud Photos keeps your original, full-resolution photos and videos in iCloud and on your device.
On your iPhone, iPad or iPod touch
- Get to Settings > [your name] > iCloud.
- Tap Photos.
- Choose Optimize [device] Storage.
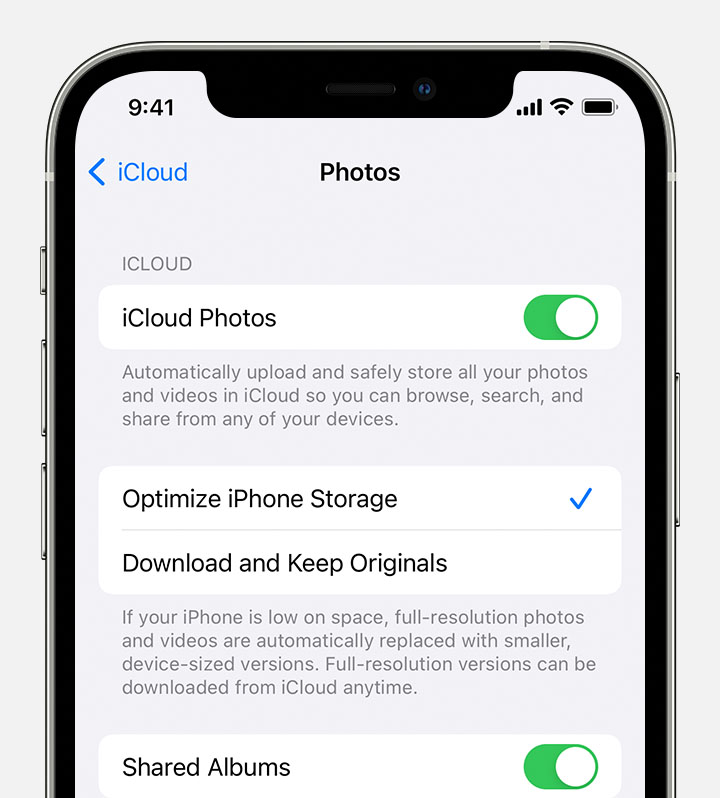
On your Mac
- Open the Photos app and click Photos in the carte du jour bar.
- Click Preferences.
- Go to the iCloud tab and cull a storage setting.
Pause library uploads to iCloud
When you lot turn on iCloud Photos, the time it takes for your photos and videos to upload to iCloud depends on the size of your drove and your net speed. If yous have a big collection of photos and videos, your upload might take more time than usual. You can see the status and pause the upload for one day.
- On your iPhone, iPad, or iPod bear upon, open the Photos app, go to the Library tab, and tap All Photos. Then scroll to the bottom of your screen.
- On your Mac, open the Photos app. Select Library in the sidebar, then click All Photos in the listing of tabs in the toolbar. Scroll to the lesser of your photos and click Break.
Information near products not manufactured by Apple, or independent websites not controlled or tested by Apple, is provided without recommendation or endorsement. Apple assumes no responsibility with regard to the pick, performance, or utilise of third-party websites or products. Apple makes no representations regarding third-party website accuracy or reliability. Contact the vendor for additional information.
Published Date:
Source: https://support.apple.com/en-us/HT204264
0 Response to "How Do I Upload New Photos to Icloud"
Post a Comment